En el post de Actualizar Twitter desde la Linea de Comandos les mostré como usar cURL para enviar tweets desde la línea de comandos y usando parte de ese conocimiento ahora les enseñaré a usar el Plug-in AIMP para que muestre lo que están escuchando en Twitter y por lo tanto en Facebook.
AMIP funciona con AIMP2, Foobar2000, iTunes, QMP, Apollo, Mediamonkey, Winamp. NO funciona con Windows Media Player, lo siento :( , ya que el WMP trae su propio complemento de música.
Como muchos ya sabrán AIMP es un plugin para mostrar lo que escuchan en el Messenger y otros programas de mensajería, pero no sirve sólo para eso tiene muchas opciones más y vamos a usar unas cuantas.
Instalar AMIP en tu reproductor.
Manos a la obra, debemos comenzar descargando la ultima versión del AIMP, escogiendo el adecuado para su reproductor desde aqui:
http://amip.tools-for.net/wiki/amip/download
Luego debemos descargar el AIMP configurator desde la misma página en el link que está más abajo:

Ahora debemos instalar el plugin. Extrae el contenido del primer archivo en mi caso (amip_winamp.zip) y ejecuta AMIP v2.67, aceptamos todo y seguimos hasta que nos pida la dirección de instalación:
Si se dan cuenta el botón de "Install" está desactivado eso es porque yo no tengo instalado el Winamp, sino el AIMP pero esta versión sí sirve para el AIMP cómo dice en la página. Así que lo que debemos hacer es escoger la ruta de instalación adecuada, en mi caso: "Archivos de Programa/AIMP2/Plugins" (siempre escojan la carpeta plugins sin importar cual sea su reproductor).
Una vez hecho esto seguimos con la instalación y finalizamos. Ahora seguimos con el AMIP Configurator,
extraiganlo e instalenlo. Si tienen problemas en instalar con alguno de los dos recuerden ejecutar la instalación como administrador, para usuarios de Win Vista y 7.
Configurar AMIP
Recuerden que deben tener JAVA para ejecutar el configurador....
Ahora abramos el configurador (Para Win Vista y 7 como administrador).
Si no quieres estarle dando click derecho siempre podemos configurarlo para que se ejecute siempre como administrador. Vamos al acceso directo del Configurator y abrimos sus propiedades, luego damos click en Opciones Avanzadas y seleccionamos "Ejecutar como Administrador"
Esto es válido sólo para ese acceso directo, si tienen otros deberán hacer lo mismo para cada uno.
Esto también sirve para cualquier otro programa. ;)
También deberán hacer esto para el acceso directo del reproductor que usen.
Esto es para Win 7, no sé si en Vista sea lo mismo. Si alguien lo sabe sáquenme de la ignorancia.
Una vez abierto, seleccionamos en el lado izquierdo "msn messenger" y verificamos en las opciones que "Enabled" tenga el visto y aplicamos, esto es para que la música que escuchamos se vea en el messenger.
Pueden ahora probar si funciona el plugin tocando música y verificando que aparezca en el Messenger. (Recuerden tener habilitado "Mostrar lo que estoy escuchando" en el Messenger).
Mostrar lo que escuchas en Twitter
Primero debemos crear un archivo de texto con el bloc de notas, denle el nombre que quieran y déjenlo en blanco en la carpeta que deseen.
Abramos el Configurator y seleccionemos "File/Email" en la columna izquierda, a la derecha, verifiquen que "Enabled" tenga el visto.
En la barra File: buscamos el archivo de texto que creamos recién y aceptamos. Yo nombre al archivo NowPlaying.txt.
En la pestaña Play escribimos el mensaje que aparecerá en el Tweet, donde %name es el nombre de la canción que están escuchando. Pueden ver en la imagen como dejé yo el mensaje, y los "#" son para crear los HashTags en Twitter.
Dejamos las pestañas de Pause, Stop y Exit en blanco y las opciones de abajo tal como aparecen en la imagen.
Recuerden que de ahora en adelante deberán ejecutar el reproductor como administrador tal como enseñé con el Configurator más arriba.
Lo que acabamos de hacer es que el plugin AMIP escriba en un archivo de texto el mensaje que escribieron en el Configurator.
Pueden probarlo tocando una canción y abriendo el archivo de texto donde debería estar escrito el mensaje que ustedes crearon junto con el nombre de la canción que están escuchando.
Deben tener instalado el cURL tal como lo enseñé en mi otro post: Actualizar Twitter desde la Línea de Comandos.
Todo listo, ahora debemos abrir un nuevo archivo de texto en blanco y pegar el siguiente código:
@echo off
setlocal enabledelayedexpansion
set SEPARATOR=/
set filecontent=
for /f "delims=" %%a in (ARCHIVO.txt) do (
set currentline=%%a
set filecontent=!filecontent!!currentline!
)
curl -u USUARIO:CONTRASEÑA -d status="%filecontent%" http://twitter.com/statuses/update.xml
Donde deberán reemplazar ARCHIVO por el nombre del archivo de texto que creamos hace un momento para que AMIP escriba el mensaje, en mi caso NowPlaying.txt.
USUARIO deben reemplazarlo por su usuario de Twitter y CONTRASEÑA por su contraseña.
A mi me queda así:
Ahora lo "Guardamos Como" escribimos un nombre y al final le cambiamos la extensión y le ponemos .bat y aceptar, ya crearon el programa batch para actualizar Twitter con lo que están escuchando.
Recuerden que el archivo de texto antes creado y el programa batch deben estar en la misma carpeta.
Con todo listo podemos actualizar Twitter de dos formas: Manual y Automática:
OJO: Deben tener instalado cURL en su máquina para poder usar el batch. Vean como instalarlo aqui.
Forma Manual
Esto consiste en simplemente en ejecutar el archivo .bat que hemos creado cada vez que queremos mostrar lo que estamos escuchando en Twitter.
Pero para hacerlo más fácil de usar le podemos crear un acceso directo en el escritorio cambiarle el ícono y el nombre para que sea más accesible. Por ejemplo yo cree el acceso directo y lo puse en mi dock:
Por cierto, en las propiedades del acceso directo configurenlo para que se ejecute minimizado y no les aparezca la ventana negra del programa:
Estas son las propiedades del icono en el dock pero son las mismas en Windows.
Y listo, esa es la forma manual de actualizar Twitter.
De esta forma las ventajas son que puedes escoger las canciones que vas a mostrar, y no vas a llenar tu Twitter y tu Facebook de lo que estás escuchando.
La desventaja es que tienes que mover tu mano 5 cms para dar click en el acceso directo.
Forma Automática.
En esta forma AIMP va a mandar automáticamente lo que estas escuchando cada cierto tiempo predefinido.
Abramos el Configurator y seleccionemos en la columna izquierda "Callbacks/Web".
Al lado derecho encontraremos varias pestañas, pero sòlo usaremos la pestaña "Play & Change" donde escribiremos el siguiente comando:
Donde deberán reemplazar la dirección al archivo .bat que creamos anteriormente. En mi caso queda así:
Listo! Toquen una canción y el AMIP debería actualizar su estado en Twitter con el mensaje que configuraron.
Forma Automática por Intervalo
Ahora el problema es que una y cada una de las canciones que toquen se va a enviar a Twitter y puede que a ti o a tus seguidores les parezca molesto.
Entonces para solucionar esto podemos hacer que actualice la canción cada cierto tiempo que nosotros determinemos.
Para hacer esto debemos cambiar la instruccion "/exec:(...." a la pestaña "Timer" y quedaría así:
Recuerden que tienen que mover la instrucción osea dejar vacía la pestaña "Play & Change"
Ahora debemos ajustar el tiempo de actualización, para hacerlo tenemos que ir al Configurator en la primera opción llamada "General".
En la parte derecha encontraremos una línea que dice "Check for song change every" y junto un recuadro.
En el recuadro se ingresa el tiempo en milisegundos en que AMIP chequeará por un cambio de canción en tu reproductor.
En la imagen, el tiempo de actualización está configurado a 2 minutos = 120000 mili-segundos. Es decir que mi Twitter se actualizará cada dos minutos con la canción que esté escuchando en ese momento.
Si quieren otro tiempo sólo hagan los cálculos y escribanlo en mili-segundos.
OJO: Según este tiempo también se actualizará el nombre de la canción en tu messenger.
Mostrar lo que escuchas en Facebook
Hasta ahora sólo hemos hablado de actualizar Twitter, pero es porque es necesario para actualizar tu estado en Facebook.
Recuerdan cuando configuramos el mensaje que íbamos a usar al mostrar lo que escuchamos? Mi mensaje tenía un hashtag al final (#fb)
Esto es para que una aplicación de Facebook sepa que el Tweet debe ser colocado como estado en mi Facebook.
La aplicación se llama Selective Tweets, hay otras aplicaciones de Twitter en Facebook pero esta, a diferencia de las otras no envía todo lo que escribes en Twitter sino, sólo el tweet que está identificado con el hashtag #fb al final del tweet.
Para instalar la aplicación en nuestro Facebook, vayan a la aplicación en:
Denle todos los permisos y en la configuración sólo deben escribir su nombre de usuario de Twitter y guardar.
Recuerden desinstalar cualquier otra aplicación de Twitter que tengan en su Facebook para evitar que estas sigan actualizando todos sus tweets.
Y me parece que eso es todo uff! Espero que les guste y les sirva, cualquier duda o comentario es bienvenido.
En esta forma AIMP va a mandar automáticamente lo que estas escuchando cada cierto tiempo predefinido.
Abramos el Configurator y seleccionemos en la columna izquierda "Callbacks/Web".
Al lado derecho encontraremos varias pestañas, pero sòlo usaremos la pestaña "Play & Change" donde escribiremos el siguiente comando:
/exec:(DIRECCION_ARCHIVO_.BAT)
Donde deberán reemplazar la dirección al archivo .bat que creamos anteriormente. En mi caso queda así:
Listo! Toquen una canción y el AMIP debería actualizar su estado en Twitter con el mensaje que configuraron.
Forma Automática por Intervalo
Ahora el problema es que una y cada una de las canciones que toquen se va a enviar a Twitter y puede que a ti o a tus seguidores les parezca molesto.
Entonces para solucionar esto podemos hacer que actualice la canción cada cierto tiempo que nosotros determinemos.
Para hacer esto debemos cambiar la instruccion "/exec:(...." a la pestaña "Timer" y quedaría así:
Recuerden que tienen que mover la instrucción osea dejar vacía la pestaña "Play & Change"
Ahora debemos ajustar el tiempo de actualización, para hacerlo tenemos que ir al Configurator en la primera opción llamada "General".
En la parte derecha encontraremos una línea que dice "Check for song change every" y junto un recuadro.
En el recuadro se ingresa el tiempo en milisegundos en que AMIP chequeará por un cambio de canción en tu reproductor.
En la imagen, el tiempo de actualización está configurado a 2 minutos = 120000 mili-segundos. Es decir que mi Twitter se actualizará cada dos minutos con la canción que esté escuchando en ese momento.
Si quieren otro tiempo sólo hagan los cálculos y escribanlo en mili-segundos.
OJO: Según este tiempo también se actualizará el nombre de la canción en tu messenger.
Mostrar lo que escuchas en Facebook
Hasta ahora sólo hemos hablado de actualizar Twitter, pero es porque es necesario para actualizar tu estado en Facebook.
Recuerdan cuando configuramos el mensaje que íbamos a usar al mostrar lo que escuchamos? Mi mensaje tenía un hashtag al final (#fb)
Esto es para que una aplicación de Facebook sepa que el Tweet debe ser colocado como estado en mi Facebook.
La aplicación se llama Selective Tweets, hay otras aplicaciones de Twitter en Facebook pero esta, a diferencia de las otras no envía todo lo que escribes en Twitter sino, sólo el tweet que está identificado con el hashtag #fb al final del tweet.
Para instalar la aplicación en nuestro Facebook, vayan a la aplicación en:
http://apps.facebook.com/selectivetwitter/
Denle todos los permisos y en la configuración sólo deben escribir su nombre de usuario de Twitter y guardar.
Recuerden desinstalar cualquier otra aplicación de Twitter que tengan en su Facebook para evitar que estas sigan actualizando todos sus tweets.
Y me parece que eso es todo uff! Espero que les guste y les sirva, cualquier duda o comentario es bienvenido.
















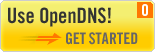
6 comentarios:
y en el mIRC ?
no puedo ver la musica q escucho en fb no se donde esta el erro...ya hice todos los pasos bien...talves en la aplicacion de twitter!
como resuelvo?
sino tengo twitter. solo puede funcionar para facebook?
tanta weada para nada
Che amigo me quede en la instalacion del plugin.. no me aparece el boton Install eso ya lo dijiste,bien.. Pero cuando doy en "..." para elegir la carpeta, la eligo pero el boton "abrir" esta destildada, o sea no le puedo dar abir para elegir la carpeta.. tenes idea que sera?? gracias
no funciona con la nueva version de aimp3???
Publicar un comentario